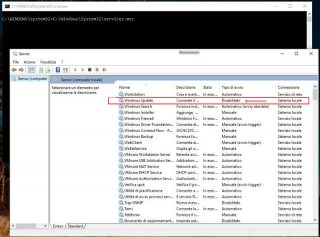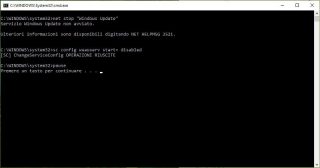Qualche mese fa ho pubblicato un articolo su come disattivare gli aggiornamenti di Windows 10, meravigliandomi del fatto che autori molto più esperti di me avessero ignorato il metodo da me suggerito, assolutamente banale nella sua semplicità… beh, almeno per chi avesse un po’ di dimestichezza con il computer.
Purtroppo, credo di aver scoperto perché Aranzulla & company avessero ignorato questo sistema: semplicemente, non funziona. Non come dovrebbe, almeno. E non ottiene, pertanto, il risultato desiderato.
Già, perché il servizio che io suggerivo semplicemente di disabilitare (per chi non lo avesse già fatto, vorrei suggerire di leggere comunque l’articolo, per capire meglio di cosa stiamo parlando), quando meno te lo aspetti, si riabilita di nuovo. Senza neppure usarti la cortesia di avvisare. Ma l’educazione di Microsoft è proverbiale. Come tanto altro. E considerato che l’unica alternativa proponibile è Linux, analoga schifezza, certo un po’ di rabbia fa, pensare di avere sulla scrivania un mostro di potenza e dover perdere tanto tempo, e prendersi tante arrabbiature, ad aspettare che il suddetto “mostro” la smetta di gingillarsi in continui e spesso infruttuosi tentativi di riavvio per permetterti finalmente di fare le cose per cui hai speso tutti quei soldi per comprarlo, ed essere costretto a continui click sull’icona del dischetto prima che una schermata azzurrina (prima era blu) ti avverta che hai appena buttato nel cesso tutto il lavoro che avevi fatto dall’ultimo salvataggio.
Resterebbe l’ipotesi Apple, che non ho mai preso in considerazione a causa dei costi elevati e della minore diffusione. Ammesso che quei sistemi funzionino davvero meglio dei primi due. E spendere quello che ci sarebbe da spendere per scoprirlo è una scommessa che non mi sento di accettare. Con Windows, se non altro, se hai un problema e non sai come uscirne, probabilmente ti basta chiedere al ragazzetto che sta giocando a pallone nella piazzetta davanti alla chiesa.
Comunque sia, ‘sto Windows 10 ormai l’abbiamo, e dobbiamo conviverci, con il minor numero di problemi possibile. Problemi che, in gran parte, dipendono dagli aggiornamenti che stiamo cercando di evitare o, perlomeno, di installare quando possiamo e vogliamo (noi, non Microsoft).
Per chi ha un collegamento wireless può utilizzare il metodo consigliato da Aranzulla & company, cioè andare nelle proprietà del collegamento e segnalarlo come un servizio a consumo.
Per tutti gli altri, volendo far funzionare il metodo che ho suggerito, si tratta di avere l’accortezza di eseguire il comando services.msc quanto più spesso possibile, controllare che nella colonna “Tipo di avvio” del servizio Windows Update sia presente la dicitura “Disabilitato”, ed in caso contrario ripetere le operazioni descritte nell’articolo precedente (http://blog54.altervista.org/disattivare-gli-aggiornamenti-windows-10/).
Poiché la cosa può essere seccante, e ci si può dimenticare facilmente di farlo (con tutte le cose che abbiamo in testa, figuriamoci se dobbiamo pure ricordare ogni volta di fare questo controllo), ho preparato un paio di file eseguibili che possono tornare utili.
A questo link è possibile scaricare un file zip, da scompattare, contenente due file batch, “services.msc.bat” e “disabilita Windows Update.bat”. Per chi non lo sapesse, i file di tipo batch (nomefile.bat) sono dei file che contengono dei comandi di sistema operativo. Se si dà il doppio click su di essi, vengono eseguiti. Se vi si clicca sopra con il tasto destro e si sceglie, dal menu che si apre, l’opzione “Modifica” è possibile leggerne il contenuto con il semplice blocco note.
Se si copia o sposta il primo file (“services.msc.bat”) nella cartella con questo percorso “C:\ProgramData\Microsoft\Windows\Start Menu\Programs\StartUp”, si ottiene che ad ogni riavvio del PC si apra automaticamente la finestra di gestione dei servizi, nella quale controllare se il servizio “Windows Update” è ancora disabilitato.
Se lo è, chiudiamo la finestra e facciamo quello che dobbiamo fare (sperando che il riavvio non avvenga “mentre” stiamo usando il PC).
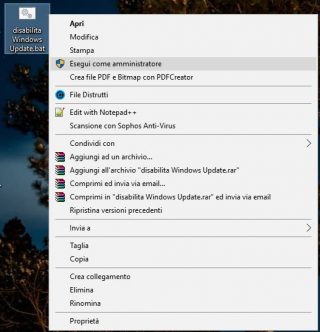
Se invece scopriamo che il servizio si è riattivato (Tipo di avvio, quindi, “Manuale” o “Automatico”) possiamo usare il secondo bat, “disabilita Windows Update.bat”, avendo però l’accortezza di eseguirlo come amministratore (non doppio click, quindi, ma un click con il tasto destro sull’icona, e selezionare “Esegui come amministratore”).
.
.
Si apre così una finestra dos che ci consente di controllare l’esito del comando. Il primo messaggio può essere di errore, se il servizio non era ancora in esecuzione, visto che con la prima istruzione cerchiamo di fermarlo. Nessun problema, quindi. Il secondo messaggio dovrà segnalare “OPERAZIONI RIUSCITE”, il che ci informerà che Windows Update è stato di nuovo disabilitato. Per chiudere la finestra basterà premere un tasto qualsiasi della tastiera.
Un errore che può capitare è quello di lanciare erroneamente il bat con il solito doppio click. In questo caso, anche il secondo messaggio sarà di errore, e reciterà “Accesso negato”. Poco male, basterà rilanciarlo correttamente come Amministratore.
Questa mia nuova soluzione si basa essenzialmente su una ipotesi, e cioè che la riattivazione del servizio avvenga ad un determinato avvio del sistema. Se invece il servizio dovesse abilitarsi durante l’uso del PC, magari perché qualche altro servizio (di cui non so nulla) scopre che ci sono aggiornamenti da scaricare… beh, al momento non ho altro da suggerire. Se, con il tempo, scoprirò qualcosa di nuovo, provvederò a scrivere una nuova appendice.